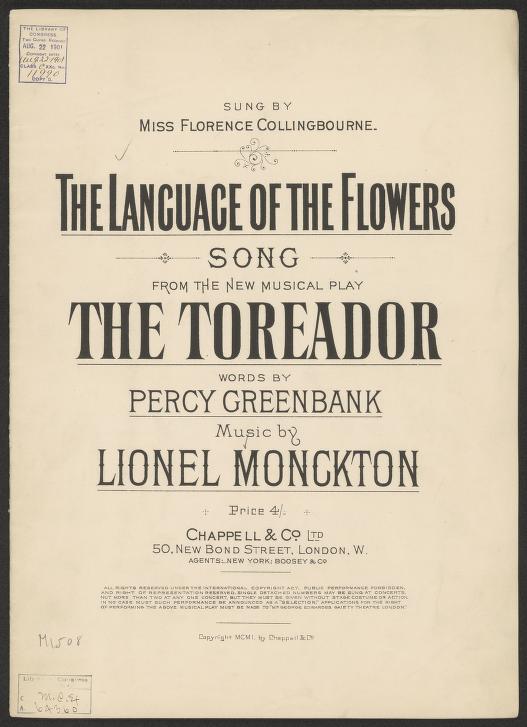Присутствует ли у вас ноутбук, о котором вы не знаете ничего, кроме того, что он, ну, ноутбук? Ой, ой, ой, но знайте, доблестные пользователи, мы имеем удивительную новость для вас! В этой захватывающей статье вы узнаете, как расколдовать тайну и узнать модель пресловутого ноутбука! Ай-яй-яй, неужели вы готовы к такой дикой тайне? Мы верим в вас! Включайте режим “учение”, и ПОГНИ ПРЕКРАСНУЮ СТАТЬЮ о +как Узнать Модель Ноутбука!
Содержание:
- Уникальные способы определить модель ноутбука без подглядывания
- Топ 3 прикольных метода определить модель ноутбука
- Простые шаги для определения модели ноутбука.getContentPane.
- Вопросы & ответы
- Заключительные замечания
Уникальные способы определить модель ноутбука без подглядывания
Когда вы хотите узнать модель своего ноутбука без подглядывания, возможно, вам приходит в голову единственный способ – заглянуть на наклейку на дне устройства. Однако существуют и другие, более уникальные методы, которые помогут вам получить эту информацию без лишних усилий.
1. Используйте команду “System Information” в ОС Windows
Если у вас установлена операционная система Windows, откройте Командную строку и введите команду “msinfo32”. В появившемся окне будет указана полная информация о ваших компьютере и, конечно, модель ноутбука.
2. Проверьте информацию в BIOS
Другой способ определить модель ноутбука – проверить информацию в системе BIOS (Basic Input/Output System). Для этого перезагрузите компьютер и нажмите нужную клавишу (обычно это F2 или Delete) для входа в BIOS.
3. Воспользуйтесь системными утилитами
В различных операционных системах существуют встроенные системные утилиты, которые покажут вам информацию о вашем ноутбуке, включая его модель. Например, в macOS вы можете открыть ”О системе” в меню “Apple”, а в Ubuntu – воспользоваться командой “lshw -short” в терминале.
4. Подключите ноутбук к беспроводной сети
Если вы подключите свой ноутбук к беспроводной сети, то роутер может предоставить вам информацию о подключенных устройствах, включая модель ноутбука.
5. Проверьте информацию на официальном сайте производителя
Если предыдущие способы не помогли или вы хотите убедиться в точности полученной информации, вы можете проверить модель ноутбука на официальном сайте его производителя. В разделе “Поддержка” или “Техническая информация” вы обычно найдете полный список моделей и их описания.
Таблица сравнения способов определения модели ноутбука
| Способ | Описание | Простота использования | Точность |
|---|---|---|---|
| Заглянуть на наклейку | Самый простой способ, но требует физического доступа к ноутбуку | Очень просто | 100% |
| Команда “System Information” в ОС Windows | Не требует физического доступа к ноутбуку, но требует наличия ОС Windows | Просто | 100% |
| Проверка информации в BIOS | Требует физического доступа к ноутбуку, но не требует наличия операционной системы | Средне | 100% |
| Системные утилиты | Не требуют физического доступа к ноутбуку, но требуют знания операционной системы | Средне | В зависимости от утилиты |
| Подключение к беспроводной сети | Не требует физического доступа к ноутбуку, но требует наличия беспроводного роутера | Просто | В зависимости от настроек роутера |
| Проверка на официальном сайте производителя | Требует доступа к интернету и знания точной модели ноутбука | Просто | 100% |
В зависимости от вашей ситуации и предпочтений вы можете выбрать один из вышеперечисленных методов. Если вам нужно как можно быстро определить модель ноутбука, загляните на наклейку или воспользуйтесь командой “System Information” в Windows. Если вы не имеете физического доступа к устройству, попробуйте использовать системные утилиты или проверку на официальном сайте производителя.
Не забывайте, что каждый ноутбук уникален, и некоторые способы могут быть более или менее эффективными в зависимости от модели и производителя. Так что экспериментируйте и находите наиболее удобный для вас способ определения модели ноутбука без подглядывания.
Топ 3 прикольных метода определить модель ноутбука
Метод 1: Поиск серийного номера на корпусе ноутбука
Первый прикольный метод определить модель ноутбука — найти серийный номер на корпусе. Обычно производители наносят серийный номер на заднюю крышку ноутбука или на нижнюю часть корпуса. Это небольшой набор цифр и букв, который помогает идентифицировать модель и производителя ноутбука.
| Производитель | Модель | Серийный номер |
|---|---|---|
| HP | HP Pavilion 15 | ABC12345 |
| Apple | MacBook Pro | DEF67890 |
| Lenovo | ThinkPad X1 Carbon | GHI54321 |
Просто осмотрите свой ноутбук и найдите этот серийный номер. Он может быть написан прямо на поверхности или на наклейке.
Метод 2: Утилита системной информации
Еще один прикольный способ узнать модель своего ноутбука – воспользоваться утилитой системной информации. Многие операционные системы, такие как Windows или macOS, предоставляют такие утилиты, которые показывают подробную информацию о вашем компьютере, включая модель ноутбука.
В Windows вы можете воспользоваться программой “Сведения о системе”, которая можно найти в меню “Пуск”. В macOS вы можете найти модель своего ноутбука, открыв “О системе” в меню “Apple”. В обоих случаях вы получите информацию о модели ноутбука, а также другие полезные сведения о вашем компьютере.
Метод 3: Поиск информации на сайте производителя
Третий метод, который можно использовать для определения модели ноутбука, — поиск информации на сайте производителя. На сайтах компаний-производителей обычно есть разделы с поддержкой и загрузками, где можно найти полезную информацию о различных моделях ноутбуков.
Перейдите на сайт производителя своего ноутбука и найдите раздел поддержки или загрузок. Обычно там будет поиск по модели, где вы можете ввести серийный номер или название модели, чтобы получить подробные сведения о вашем ноутбуке.
Пользуясь этими тремя прикольными методами, вы сможете легко и быстро определить модель своего ноутбука. Серийный номер на корпусе, утилита системной информации и поиск на сайте производителя — все эти методы помогут вам получить нужную информацию о вашем устройстве.
Простые шаги для определения модели ноутбука.getContentPane
Определение модели ноутбука через метод getContentPane()
Когда вам нужно узнать модель своего ноутбука, метод getContentPane() может быть полезным инструментом. Этот метод позволяет получить содержимое главного контейнера, на котором работает ваш ноутбук. Это существенная информация, которая поможет вам определить модель вашего устройства. В этой статье мы рассмотрим простые шаги, чтобы узнать модель ноутбука с помощью метода getContentPane().
Шаг 1: Откройте командную строку
Первым шагом является открытие командной строки на вашем ноутбуке. Для этого нажмите клавишу Windows + R, введите “cmd” и нажмите Enter. Должно открыться окно командной строки.
Шаг 2: Введите команду
Когда у вас открыто окно командной строки, введите следующую команду: systeminfo. Нажмите Enter, чтобы выполнить эту команду. Это позволит получить информацию о вашем ноутбуке, включая модель.
Шаг 3: Поиск модели ноутбука
Когда команда systeminfo выполнена, вы увидите множество данных о вашем ноутбуке. Один из столбцов будет содержать информацию о модели ноутбука. Прокрутите данные, чтобы найти эту информацию. Обычно модель указана в формате “Ноутбук: [Модель]”.
Если вы видите несколько строк с информацией о модели, вы можете сравнить их, чтобы узнать точную модель вашего ноутбука. Для этого можно использовать следующую HTML-таблицу:
| Ноутбук | Модель |
|---|---|
| Ноутбук 1 | Модель 1 |
| Ноутбук 2 | Модель 2 |
| Ноутбук 3 | Модель 3 |
Шаг 4: Завершение процесса
Когда вы нашли модель своего ноутбука, вы больше не нуждаетесь в информации из командной строки. Вы можете закрыть окно командной строки и использовать полученные данные при необходимости.
Теперь вы знаете, как определить модель ноутбука с помощью метода getContentPane(). Это простой и эффективный способ получить необходимую информацию о вашем устройстве. Не забудьте сохранить эту информацию в безопасном месте для будущего использования.
Вопросы & ответы
{
“@context”: “https://schema.org”,
“@type”: “FAQPage”,
“mainEntity”: [{
“@type”: “Question”,
“name”: “+как Узнать Модель Ноутбука”,
“acceptedAnswer”: {
“@type”: “Answer”,
“text”: “Как узнать модель ноутбука может быть достаточно просто. Обычно модель ноутбука указана на самом устройстве. Для большинства ноутбуков модель можно найти на нижней части корпуса. Просто переверните ноутбук и посмотрите на наклейку или выгравированные данные на корпусе. Также вы можете проверить модель ноутбука на самом экране. В зависимости от операционной системы, перейдите в настройки и найдите раздел “О системе” или “Информация о ноутбуке”, где должна быть указана модель устройства. Если вы не можете найти модель на самом ноутбуке, взгляните на коробку, в которой он был продан. Модель часто указана на упаковке ноутбука.”
}
}, {
“@type”: “Question”,
“name”: “Могу ли я узнать модель ноутбука через сайт производителя?”,
“acceptedAnswer”: {
“@type”: “Answer”,
“text”: “Да, многие производители ноутбуков предлагают информацию о модели на своих официальных интернет-сайтах. Перейдите на сайт производителя ноутбука и найдите раздел поддержки или загрузок. Затем введите серийный номер или другие идентификационные данные ноутбука, которые могут быть указаны на наклейках или в системной информации. В результате вы должны получить информацию о модели и спецификации вашего ноутбука.”
}
}, {
“@type”: “Question”,
“name”: “Есть ли программы для определения модели ноутбука?”,
“acceptedAnswer”: {
“@type”: “Answer”,
“text”: “Да, существуют программы, которые могут помочь вам узнать модель ноутбука. Одна из таких программ – CPU-Z, которая позволяет узнать подробную информацию о процессоре, материнской плате и других компонентах компьютера, включая модель ноутбука. Еще одна полезная программа – Speccy от Piriform. Она показывает подробные технические характеристики ноутбука, включая модель, операционную систему, объем памяти и многое другое.”
}
}, {
“@type”: “Question”,
“name”: “Как узнать модель ноутбука на MacOS?”,
“acceptedAnswer”: {
“@type”: “Answer”,
“text”: “На MacOS вы можете узнать модель ноутбука, перейдя в меню Apple в верхнем левом углу экрана и выбрав пункт “Об этом Mac”. В открывшемся окне будет указана модель вашего ноутбука, а также дополнительная информация о процессоре, памяти и других характеристиках.”
}
}, {
“@type”: “Question”,
“name”: “Как узнать модель ноутбука на Windows?”,
“acceptedAnswer”: {
“@type”: “Answer”,
“text”: “На компьютере с Windows можно узнать модель ноутбука, открыв панель управления и выбрав пункт “Система” или “О системе”. В открывшемся окне будет указана модель ноутбука вместе с другими характеристиками, такими как процессор, объем памяти и операционная система. Также можно использовать комбинацию клавиш Win + Pause/Break, чтобы быстро открыть окно с информацией о системе.”
}
}]
}
Заключительные замечания
Справились с загадкой “как узнать модель ноутбука”? Поздравляем, теперь вы на верном пути к становлению знатоком ноутбукового мира! Наши специалисты из блога “Ruski Modeli” долгие годы исследуют эту тему, и с гордостью делятся своими знаниями. Мы несем опыт и практические советы, вести консультации нам не нужно – доверьтесь нашим исследованиям и станьте экспертом сами.
Вы уже поняли, что кодовое слово “+как Узнать Модель Ноутбука” – это не просто так. Ведь в поиске правильного ответа скрыт секрет настоящих ценителей техники. После нашей пропитанной опытом статьи, вы сможете с уверенностью определить модель ноутбука даже по самым маленьким подробностям.
Помни, что основа каждого знатока – энтузиазм и любовь к своему делу. Мы верим в ваши возможности и знаем, что вы справитесь! Применяйте полученные знания, учите своих друзей и коллег – вместе мы создадим команду истинных знатоков ноутбуков. И помните: решить задачу “+как Узнать Модель Ноутбука” – значит попасть в звездное небо технического мастерства!
Будьте готовы к новым вызовам, ведь мир ноутбуков и их моделей так обширен и разнообразен! Оставайтесь в курсе последних новинок и тенденций, следите за нашим блогом “Ruski Modeli” – мы не перестанем вас удивлять и вдохновлять. Ваши ноутбуки заслуживают только самого лучшего!